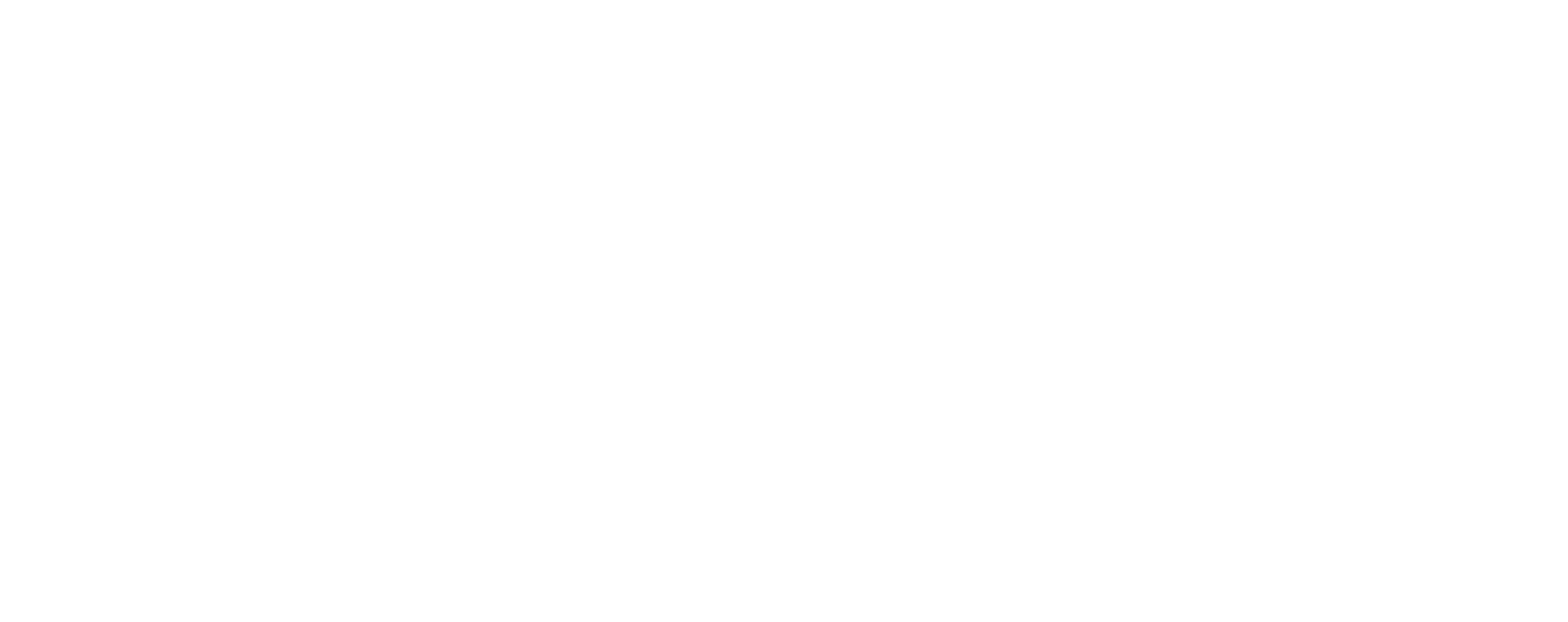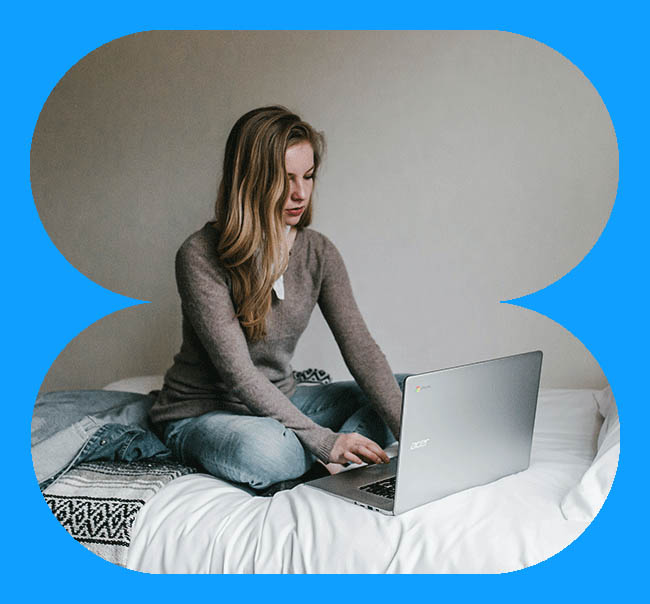Cloud-Speicher mit FRITZ!Box einrichten
Blog| 3. September 2024 | Lesezeit: 4 Minuten
Mit vielen FRITZ!Box-Modellen ist es möglich, einen Speicher ins Heimnetz zu stellen, der wie eine Daten-Cloud funktioniert – auch von unterwegs. Wir zeigen auf, was der Cloud-Speicher auf der FRITZ!Box kann und wie Sie ihn einrichten.
Daten in der Cloud zu speichern, ist eine praktische Sache. Man kann von überall darauf zugreifen und sie mit anderen teilen. Bei vielen FRITZ!Box-Modellen haben Sie die Möglichkeit, Daten anstatt im Internet in Ihrem Heimnetz zu speichern, mit anderen zu teilen, herunterzuladen oder gar zu streamen.
Selbst von unterwegs lässt sich die praktische cloud-ähnliche NAS-Funktion nutzen. NAS steht dabei für Network Attached Storage (deutsch für ans Netz angeschlossener Speicher).
Die FRITZ!Box selbst ist kein potenter Speicher
Ihre FRITZ!Box ist ja per se weder ein Computer noch ein Speicher. Der Router dient in erster Linie dazu, dass Sie sich mit Ihren Endgeräten mit dem Internet verbinden können – kabelgebunden oder kabellos via WLAN.
Gewisse FRITZ!Box-Modelle verfügen zwar über einen eigenen internen Speicher. Dieser ist allerdings sehr begrenzt (z. B. 512 MB). Er ist hauptsächlich zur Unterstützung von bestimmten Funktionen der FRITZ!Box gedacht.
Der interne Speicher kommt zum Beispiel zum Einsatz, um kleine Dateien wie Anrufbeantworter-Nachrichten, Konfigurationsdateien, Diagnosedaten, Faxe oder andere kleine Dateien zu speichern. Für grosse Datenmengen ist er nicht ausgelegt.
Aber: Die FRITZ!Box «kann» Cloud-Speicher
Wenn Sie grosse Datenmengen speichern und von überall zugänglich machen wollen wie in einer Cloud, können Sie bei vielen Modellen das FRITZ!NAS nutzen. Diese Funktion erlaubt es, eine externe USB-Festplatte oder einen USB-Stick an die FRITZ!Box anzuschliessen.
Damit können Sie Ihre Dateien zentral im Heimnetz verwalten, Backups erstellen und Medien streamen. Sie können sogar von unterwegs von überall her darauf zugreifen und damit alle Vorteile der Mobilität eines Cloud-Speichers nutzen. Und dabei wissen Sie genau, wo sich Ihre Daten befinden und dass Sie darüber die Kontrolle haben.
Zu den Modellen, welche die NAS-Funktion unterstützen, gehören unter anderem die FRITZ!Boxen 4040, 5490, 7360, 7390, 7490, 7530, 7583 und 7590. Achtung, die FRITZ!Box 5530 unterstützt die NAS-Funktion jedoch nicht.
So richten Sie den Cloud-Speicher mit der FRITZ!Box ein
Der Cloud-Speicher auf der FRITZ!Box ist in wenigen Schritten eingerichtet. So geht’s:
- Schliessen Sie einen USB-Stick oder eine -Festplatte an einem USB-Port Ihrer FRITZ!Box an. Falls Ihre Fritz!Box keinen USB-Steckplatz hat, unterstützt sie diese Funktion nicht
- Rufen Sie die FRITZ!Box-Oberfläche (http://fritz.box) über Ihren Webbrowser auf
- Melden Sie sich mit Ihren Zugangsdaten an. Diese finden Sie auf der Unter- oder Rückseite Ihrer FRITZ!Box
- Aktivieren Sie unter dem Menüpunkt Heimnetz / Speicher (NAS) Ihren Speicherplatz
Dort können Sie auch Ihren Speicher einsehen, Dateien ablegen, konfigurieren und falls nötig benutzerdefinierte Freigaben für einzelne Ordner erstellen. Jetzt können alle Geräte im Heimnetzwerk darauf zugreifen, vorausgesetzt die Anwenderin oder der Anwender hat dafür die entsprechende Freigabe.
Eine vollständige Anleitung zum Einrichten der NAS-Funktion für alle unterstützten Modelle finden Sie hier. Wie Sie die FRITZ!Box einrichten, um sie als Mediaserver zu nutzen, erläutert der Hersteller AVM hier.
Auf den persönlichen Cloud-Speicher von ausserhalb zugreifen
Sie können den NAS aber nicht nur innerhalb des Heimnetzes nutzen, sondern darüber auch einen Online-Speicher einrichten, um von ausserhalb online über das Internet auf Ihr NAS zuzugreifen.
- Erstellen Sie dazu über die FRITZ!Box-Oberfläche unter Internet / MyFRITZ! ein Konto
- Konfigurieren Sie entsprechend den Zugriff
Sind Sie unterwegs, benutzen Sie dazu entweder Ihren Webbrowser oder die MyFRITZ!-App.
Externe Cloud-Speicher einrichten
Wenn Sie ein Konto bei Google (Drive), Microsoft (OneDrive), Dropbox oder einem anderen Cloud-Anbieter besitzen, können Sie mit der FRITZ!Box-NAS-Funktion auch darauf zugreifen.
- Gehen Sie dazu wieder über die FRITZ!Box-Benutzeroberfläche zu Heimnetz und Speicher (NAS)
- Klicken Sie auf Cloud-Speicher, geben Sie dort die Anmeldeinformationen Ihres Cloud-Speichers an
- Gewähren Sie der FRITZ!BOX die erforderlichen Zugriffsrechte
Genau wie wenn Sie eine Festplatte oder einen USB-Stick als NAS benutzen, können Sie nun damit auch auf einfache Weise Ihren externen Cloud-Speicher mit Familienmitgliedern teilen, Dateien freigeben, Backups erstellen und Medien streamen. Mit dem MyFRITZ!-Konto ist es nun Ihnen und anderen Benutzerinnen und Benutzern ebenfalls möglich, von ausserhalb auf den Cloud-Speicher zuzugreifen.
Sie möchten keine Beiträge mehr verpassen? Dann abonnieren Sie unseren monatlichen Newsletter!
Das Wichtigste zu NAS- und Online-Speicher über die FRITZ!Box
Über das Heimnetz oder das Internet auf einen Speicher zuzugreifen, ist eine praktische Sache. Gerade wenn es sich um grosse Datenmengen handelt wie etwa bei Musik, Bildern oder Filmen, hat man nicht immer alle Dateien mit bei sich auf dem Smartphone oder Rechner. In die Bresche springen hier die üblichen Cloud-Speicher-Anbieter wie Google, Microsoft etc.
Es gibt aber auch die Möglichkeit, über die FRITZ!Box einen am Heimnetz angehängten Speicher zu nutzen. Das hat den Vorteil, dass die Daten immer zu Hause im eigenen Netzwerk geschützt sind, vor unberechtigten Dritte geschützt sind und Sie erst noch von überall her darauf zugreifen können.
Gerade wenn mehrere Personen auf Dateien zugreifen möchten, ist ein USB-Speicher eine feine Sache. Ausserdem lässt sich damit auch jederzeit eine Datensicherung von Dateien von anderen Geräten vornehmen. Damit sind Sie im Falle eines Defekts eines Geräts immer auf der sicheren Seite.

Markus Häfliger ist PR-Fachmann und schreibt seit 2018 für iWay. Als ehemaliger IT-Journalist liest er sich in jedes Thema ein. Ihn fasziniert, wie IT unser Leben durchdringt und stets spannend bleibt.